
Cara sharing data via LAN di windows 10 terlengkap
bro kali ini gue akan bagi info tentang sharing data via Kabel LAN
Ok tanpa basa-basi simak aja tutorialnya bro
Sharing file menggunakan LAN Pada Windows 10 berbagi file menggunakan jaringan LAN. merupakan hal yang bisa menjadi solusi ketika kita ingin membagikan data file kita kepada banyak orang secara langsung, yang di maksud banyak orang di sini adalah dalam satu jaringan local area connection saja. ciri-ciri jaringan LAN sendiri adalah biasanya menggunakan ip kelas C yaitu dari 192.xxx.xxx.xxx sampai 223.xxx.xxx.xxx.
Sebenarnya tidak di haruskan meggunakan Kabel LAN, Alternatif lainya meggunakan WIFI. Namun untuk beberapa pertimbangan sendiri saya sarankan untuk menggunakan kabel lan karena proses transfer file akan lebih stabil dan dengan kecepatan yang tinggi, berkisar 10 MB/S . Lanjut ketopik pembahsan intinya mengenai CARA BERBAGI FILE MELALUI LAN, di bawah ini sudah saya tuliskan langkah-langkah dan di sertai dengan screenshot proses setting sharing file ini.
Yang harus anda pastikan saat sharing file ini adalah sebagai berikut :
PC/ LAPTOP terkoneksi dengan jaringan local
Jika sudah melakukan setting dengan benar namun tetap tidak bisa mengakses file yang di sharing saya sarankan matikan firewall atau antivirus anda terlebih dahulu
setiap pc/leptop memiliki ip yang berbeda-beda, jadi tidak ada ip yang sama antara 1 pc dengan pc lainya
uji coba koneksi dengan fasilitas ping
LANGKAH-LANGKAH SHARING FILE PADA WINDOWS
hubungkan pc/komputer anda dengan kabel LAN
coba cek pc anda apakah sudah memiliki ip atau belum, dengan cara ketikan perintah ipconfig pada CMD (Command Prompt)
Jika komputer anda belum memiliki ip address maka berikan ip static pada komputer anda
Dengan Cara :
A.) Masuk ke Control Panel\Network and Internet\Network and Sharing Center, atau sesuai dengan gambar di bawah ini yaitu dengan cara klik kanan pada icon jaringan kemudian pilih network and sharing center. Lalu Pilih jaringan yang anda gunakan, di sini saya memilih ethernet.
B.) kemudian setelah mengklik Ethernet maka akan muncul diablog box Ethernet Status lalu pilih Properties
C.) Pilih Internet Protokol Version 4 (TCP/IPv4) Lalu klik Properties
D.) Centang Use the following IP address
masukan ip addres, umumnya menggunakan ip kelas C. di sini saya memberikan alamat ip komputer saya 192.168.1.1 dan submet mask 255.255.255.0 untuk default gateway bisa di kosongkan.
Lakukan hal yang sama dengan pc lainya namun setap pc memiliki alamat ip yang berbeda-beda, contohnya jika sebelumnya kita sudah menggunakan ip 192.168.1.1 maka pc lainya bisa menggunakan ip 192.168.1.2 dan seterusnya
Selanjutnya jika kalian sudah mensetting ip pada masing-masing komputer lalu lakukan uji coba koneksi dengan menggunakan fasilitas ping
dengan cara masuk ke CMD (command Prompt) . untuk masuk ke cmd bisa mengetikan perintah cmd pada run windows
5.lakukan uji coba koneksi dengan melakukan ping antar komputer. Cara membuat pilihan ping sangat mudah anda tinggal menekan tombol win+R lalu ketik cmd dan klik ok ,dan jika tidak terdapat kendala maka komputer yang kita ping akan membalas ping kita dengan jawaban reply from ip address komputer yang di ping bla bla bla
langkah-langkah dalam menshare folder adalah sebagi berikut ini
1.Klik kanan folder yang akan anda share, kemudian pilih share with>Specific People
Keterangan Gambar di bawah ini :
READ : user yang mengakses file anda hanya dapat membaca atau membuka serta mengcopy file anda tanpa bisa langsung mengedit file anda
READ And Write : User memiliki hak akses untuk mengubah, menulis ulang atau bahkan menghapus file/folder anda.
jadi ini tergantung kebutuhan anda sendiri. sesuaikan hal tersebut
3. Sekarang coba akses file yang sudah kita sharing tadi dari komputer user. dengan cara ketikan perintah \\ip address komputer yang mengshare data ke komputer kita
contoh : \\192.168.1.1
4.Jika sudah berhasil mengsharing folder maka akan tampil gambar folder seperti di bawah ini
Mudah bukan BRO berbagi data kita melalui jaringan lan, semoga tutorial menganai Sharing file menggunakan LAN Pada Windows 10 dapat bermanfaat bagi kalian semua.
Ok tanpa basa-basi simak aja tutorialnya bro
Sharing file menggunakan LAN Pada Windows 10 berbagi file menggunakan jaringan LAN. merupakan hal yang bisa menjadi solusi ketika kita ingin membagikan data file kita kepada banyak orang secara langsung, yang di maksud banyak orang di sini adalah dalam satu jaringan local area connection saja. ciri-ciri jaringan LAN sendiri adalah biasanya menggunakan ip kelas C yaitu dari 192.xxx.xxx.xxx sampai 223.xxx.xxx.xxx.
Sebenarnya tidak di haruskan meggunakan Kabel LAN, Alternatif lainya meggunakan WIFI. Namun untuk beberapa pertimbangan sendiri saya sarankan untuk menggunakan kabel lan karena proses transfer file akan lebih stabil dan dengan kecepatan yang tinggi, berkisar 10 MB/S . Lanjut ketopik pembahsan intinya mengenai CARA BERBAGI FILE MELALUI LAN, di bawah ini sudah saya tuliskan langkah-langkah dan di sertai dengan screenshot proses setting sharing file ini.
Yang harus anda pastikan saat sharing file ini adalah sebagai berikut :
PC/ LAPTOP terkoneksi dengan jaringan local
Jika sudah melakukan setting dengan benar namun tetap tidak bisa mengakses file yang di sharing saya sarankan matikan firewall atau antivirus anda terlebih dahulu
setiap pc/leptop memiliki ip yang berbeda-beda, jadi tidak ada ip yang sama antara 1 pc dengan pc lainya
uji coba koneksi dengan fasilitas ping
LANGKAH-LANGKAH SHARING FILE PADA WINDOWS
hubungkan pc/komputer anda dengan kabel LAN
coba cek pc anda apakah sudah memiliki ip atau belum, dengan cara ketikan perintah ipconfig pada CMD (Command Prompt)
Jika komputer anda belum memiliki ip address maka berikan ip static pada komputer anda
Dengan Cara :
A.) Masuk ke Control Panel\Network and Internet\Network and Sharing Center, atau sesuai dengan gambar di bawah ini yaitu dengan cara klik kanan pada icon jaringan kemudian pilih network and sharing center. Lalu Pilih jaringan yang anda gunakan, di sini saya memilih ethernet.
masukan ip addres, umumnya menggunakan ip kelas C. di sini saya memberikan alamat ip komputer saya 192.168.1.1 dan submet mask 255.255.255.0 untuk default gateway bisa di kosongkan.
Lakukan hal yang sama dengan pc lainya namun setap pc memiliki alamat ip yang berbeda-beda, contohnya jika sebelumnya kita sudah menggunakan ip 192.168.1.1 maka pc lainya bisa menggunakan ip 192.168.1.2 dan seterusnya
dengan cara masuk ke CMD (command Prompt) . untuk masuk ke cmd bisa mengetikan perintah cmd pada run windows
6.Setelah terhubung kalian tinggal buka File exporer
langkah-langkah dalam menshare folder adalah sebagi berikut ini
1.Klik kanan folder yang akan anda share, kemudian pilih share with>Specific People
2.Keterangan Gambar panah di bawah ini :
Panah nomer 1 => klik panah arah bawah seperti di tunjukan pada gambar
panah nomer 2 => pilih Everyone agar semua orang bisa mengakses file yang akan anda sharing
Panah Nomer 3 => kemudian klik add
panah nomer 4 => klik share untuk membagikan file kita //ketika kita hanya ingin membagikan saja file kita maka anda bisa langsung klik tombol share yang ada di bagian bawah. namun jika anda ingin seseorang yang mengakses file anda dapat merubah atau menghapus foler/file anda maka anda dapat mengikuti langkah di bawah ini
panah nomer 2 => pilih Everyone agar semua orang bisa mengakses file yang akan anda sharing
Panah Nomer 3 => kemudian klik add
panah nomer 4 => klik share untuk membagikan file kita //ketika kita hanya ingin membagikan saja file kita maka anda bisa langsung klik tombol share yang ada di bagian bawah. namun jika anda ingin seseorang yang mengakses file anda dapat merubah atau menghapus foler/file anda maka anda dapat mengikuti langkah di bawah ini
READ : user yang mengakses file anda hanya dapat membaca atau membuka serta mengcopy file anda tanpa bisa langsung mengedit file anda
READ And Write : User memiliki hak akses untuk mengubah, menulis ulang atau bahkan menghapus file/folder anda.
jadi ini tergantung kebutuhan anda sendiri. sesuaikan hal tersebut
contoh : \\192.168.1.1











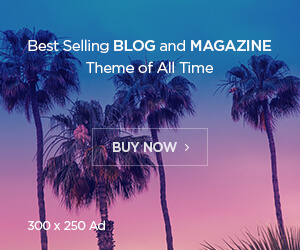
0 Response to "Cara sharing data via LAN di windows 10 terlengkap"
Posting Komentar