
CBT local mirip UNBK
saat ini unbk sudah banyak diwajibkan di beberapa daerah termasu di daerah kami di BLORA
UNBK adalah ujian akhir sekolah yang berbasis komputer, sehingga anak tidak perlu menebalkan atau melingkari jawaban menggunakan pensil dan kertas tetapi cukup menyelesaikan menggunakan komputer yang sudah terhubung ke sebuah server.
awal april nanti adalah ujian akhir bagi jenjang sma/smk
untuk itu kali ini akan saya bahas tentang aplikasi gratis yang mirip dengan UNBK dari kementerian yang bisa kita terapkan untuk percobaan atau latihan anak nanti supaya bisa lebih terbiasa dengan ujian berbasis komputer.
aplikasi ini saya ambil dari situs tuwagapat.com yang diberi nama beesmart.
untuk aplikasi php nya bisa di unduh disini
alhamdulilah aplikasi ini di bebaskan oleh empunya untuk di pakai untuk ujian karena misi mereka adalah membantu pendidikan anak supaya lebih menyenangkan dan pendidikan yang merata,
berikut cara memasang pada os windows menggunakan localhost xampp
Setelah terdownload kita bisa Masukkan file tadi ke C:\xampp\htdocs\
Setelah xampp aktif Kemudian ketik URL pada browser localhost/beesmart/panel/
Untuk pemakaian pertama kali Button Submit tidk Nampak, hal ini karena Database belum terbentuk maka akan nampak tombol Buat Database seperti diatas. kita tinggal buat database dulu
1. Setelah database terbentuk maka tombol Submit akan muncul, seperti gambar berikut ini.
2. Untuk pemakaian pertama kali gunakan
·
Username
: admin
·
Password
: admin
3. Setelah login maka akan nampak halaman awal CBT BeeSMART
4. Kemudian Langkah Pertama yang harus dilakukan adalah melakukan pengaturan Data Sekolah
· Gambar logo akan digunakan untuk header/kop kertas saat mencetak (Daftar Hadir, Kartu Ujian, dan Daftar Nilai.
· Banner akan dipergunakan untuk mengganti logo BeeSMART pada website.
· Perhatikan pada Fiel LEVEL SEKOLAH sesuaikan dengan Jenjang Sekolah.
PENGISIAN DATABASE (KELAS)
Cara Membuat Database Kelas pada BeeSMART CBT V2.2
Klik Menu Sistem, kemudian pilih sub menu Daftar Kelas.
Kemudian Klik Tombol Download atau Logo Excel. Setelah selesai download , Edit File Excel sesuaian dengan keadaan dan kebutuhan sekolah.
*catatan : untuk Kode Kelas (Tidak boleh menggunakan Spasi).
Untuk Kode Level sesuaikan dengan Level Yang ada pada Sekolah Untuk SMP gunakan VII,VIII,IX, Untuk
SMA gunakan X,XI,XII
Setelah proses Edit dilakukan maka lakukanlah Proses Upload File yang sudah diedit tersebut. Dengan cara
· Klik Tombol Choose File.
· Kemudian arahkan pada file yang sudah diedit tersebut.
· Klik Tombol Import warna biru. Tunggu sampai proses import selesai
*catatan : Tombol Biru, untuk edit Data Kelas.
Tombol Merah untuk menghapus Kelas.
PENGISIAN DATABASE (MAPEL)
Cara Membuat Database Mapel pada BeeSMART CBT V2.2, sama dengan database Kelas. Yang berbeda adalah Template File Excelnya.
Klik Menu Sistem, kemudian pilih sub menu Mata Pelajaran.
Kemudian Klik Tombol Download atau Logo Excel. Setelah selesai download , Edit File Excel sesuaian dengan keadaan dan kebutuhan sekolah.
*catatan : Persen Harian, UTS, UAS dan KKM adalah bobot penilian untuk melakukan perhitungan hasil akhir Ujian dalam satu semester dan tahunan (bisa dipergunakan sebagai rekap penilaian dalam satu Tahun. Seperti Gambar dibawah ini.
* Gambar Cetak Perhitungan Nilai
Setelah proses Edit dilakukan maka lakukanlah Proses Upload File yang sudah diedit tersebut. Dengan cara
· Klik Tombol Choose File.
· Kemudian arahkan pada file yang sudah diedit tersebut.
· Klik Tombol Import warna biru. Tunggu sampai proses import selesai
PENGISIAN DATABASE (SISWA)
Cara Membuat Database Siswa pada BeeSMART CBT V2.2, sama dengan database Kelas dan Mapel. Yang berbeda adalah Template File Excelnya.
Klik Menu Sistem, kemudian pilih sub menu Daftar Siswa.
Kemudian Klik Tombol Download atau Logo Excel. Setelah selesai download , Edit File Excel sesuaian dengan keadaan dan kebutuhan sekolah.
Pada CBT BeeSMART v2.2 ini diberlakukan sistes Sesi Ujian seperti UNBK
*catatan :
untuk Kode Kelas, dan Level sesuaikan dengan KODE LEVEL pada File Kelas.
Apabila ada ketidaksesuaian dari dua bagian diatas maka akan berakibat masalah pada pencetakan
Kartu Ujian, Daftar Absensi dan Cetak Hasil dan lain2.
o Kolom A (NOMER UJIAN) akan dipergunakan sebagai Username Login Ujian dari Siswa
o Kolom K (FOTO) cukup diisikan dengan Nama file dari foto siswa tersebut. Kemudian Upload file foto akan dijelaskan berikutnya.
Setelah proses Edit dilakukan, maka lakukanlah Proses Upload File yang sudah diedit tersebut. Dengan cara
· Klik Tombol Choose File.
· Kemudian arahkan pada file yang sudah diedit tersebut.
· Klik Tombol Import warna biru. Tunggu sampai proses import selesai
*catatan : Tombol Biru, untuk edit Data siswa.
Tombol Merah untuk menghapus siswa.
Untuk Upload file foto siswa, pada Daftar Siswa scroll kebawah temukan tombol merah Upload Foto.
· Klik tombol merah Upload Foto.
· Kemudian klik tombol Choose File : kemudian arahkan ke file foto siswa, pilih semua file foto yang akan diupload.
· Setelah selesai Klik tombol Open
· Tunggu hingga proses upload selesai, Untuk melihat hasil bisa dilihat pada menu Cetak Kartu
PEMBUATAN BANK SOAL
BeeSMART CBT V2.2 dihadirkan dengan melibatkan para guru untuk mempunyai database Bank Soal yang bisa di manage untuk dipergunakan dalam tes. Untuk itu silahkan menambahkan user guru pada menu manajemen user.
Catatan : Pembuatan Soal juga bisa dilakukan oleh administrator
1. Caranya masih sama dengan Kelas, Mapel dan Siswa diatas. Yakni Buka menu Bank Soal
2. Klik tombol Buat Bank Soal
§ Nama Bank Soal isikan dengan Kode (Tidak boleh sama dengan Kode Bank Soal yang sdah dibuat sebelumnya, contoh UTS1BIND1)
§ Opsi pilihan Jawaban (4 untuk
SMP dan 5 untuk SMA)
§ Jangan lupa memilih Kelas
yang akan mengerjakan soal ini
§ Jumlah Soal Pilihan ganda yang akan ditampilkan ke siswa.
§ Bobot persentase penilaian untuk Soal Pilihan Ganda
§ Jumlah Soal Esai yang akan
ditampilkan ke siswa.
§ Bobot persentase penilaian untuk Soal Esai
4. Kemudian klik tombol Biru Buat. Tunggu sampai ada pesan proses berhasil. Kemudian kilk tombol Close. Maka akan nampak Bank Soal yang sudah dibuat.
5. Nampak pada Kolom Soal tertera 0 (5 opsi) Ini berarti Jumlah Soal masih 0 pada Bank Soal ini.
Status masih Non Aktif.
I. Pembuatan Soal secara Manual
1. Apabila di klik tombol edit akan nampak Daftar Soal masih kosong.
2. Agar bank soal ini memiliki daftar soal, kita bisa melakukan entry manual pada dengan Klik tombol Tambah Soal (baik Pilihan Ganda maupun Esai) berwarna Orange
a. Tentukan Jenis Soal, Tingkat Kesulitan dan Pengacakan soal pada ujian
b. Masukkan Pertanyaan Soal pada textarea
Tekan tombol (math symbol) untuk memasukkan rumus matematika dalam
Namun penggunaan tool ini membutuhkan koneksi Internet.
d. Masukkan nama file gambar, audio atau video sebagai pendukung soal. Dengan cara cukup memasukkan nama file saja (Nama File tidak boleh sama dengan file pendukung
soal yang lain) misal BIND-UTS1-001.jpg, BIND-UTS1-001.mp3 untuk file audio, BIND- UTS1-001.mp4 untuk video file.
e. Pilih Kunci Jawaban dengan cara
Klik Tombol On Off untuk memilih Kunci Jawaban. Untuk opsi yang berwarna hijau (ON) maka opsi tsb merupakan Kunci Jawaban Soal ini.
f. Kemudian setelah selesai klik tombol Simpan Soal.
g. Sehingga akan nampak soal yang sudah di tambahkan
*catatan : Tombol Biru, untuk edit Data soal.
Tombol Merah untuk menghapus satu soal.
II. Pembuatan Soal melalui mekanisme Upload
1. Caranya masih sama dengan Kelas, Mapel dan Siswa diatas. Yakni Buka menu Bank Soal
2. Download File Excel Kemudian Klik Tombol Download atau Logo Excel. Setelah selesai download
Edit File Excel sesuaian dengan keadaan dan kebutuhan sekolah
3. Edit File Excel sesuai kebutuhan
4. Jenis Soal sesuaikan dengan ketentuan (1 untuk Pilihan Ganda, 2 Untuk Soal Esai)
5. Kategori (1 Mudah, 2 Sedang, 3 Sulit)
6. Jangan Lupa untuk mengisi Kunci Jawaban pada kolom Kunci Jawaban. (Bila Jawaban yang benar pada kolom …..
a. Jawab1 maka kunci Jawaban cukup ditulis 1,
b. Jawab2 maka kunci Jawaban cukup ditulis 2, c. Jawab3 maka kunci Jawaban cukup ditulis 3, d. Jawab4 maka kunci Jawaban cukup ditulis 4, e. Jawab5 maka kunci Jawaban cukup ditulis 5
7. Kolom FileJawab1, 2 dst dipergunakan bila memberi gambar pada option jawaban. Misal pada option jawab1 butuh file soal1.jpg maka pada filejawab1 ketik soal1.jpg.
8. Simpan file excel kemudian pada bank soal yang dimaksud klik tombol orange upload .
9. Proses seperti upload sebelumnya.
PEMBUATAN PAKET UJIAN
Cara membuat paket ujian pada BeeSMART CBT V2.2 adalah sebagai berikut.
I. MENU GURU
1. Guru harus mengaktifkan Bank Soal yang sudah dibuat. Misal Guru Bahasa Indonesia akan mengaktifkan ujian untuk kelas IPA1. Maka pada daftar Bank Soal klik tombol Non Aktif pada kolom Status.
2. Maka Tombol status akan berubah menjadi AKTIF dengan warna Hijau
I. MENU ADMINISTRATOR
1. Apabila Bank Soal sudah diaktifkan maka pada halaman administrator akan nampak seluruh Bank
Soal yang sudah diaktifkan masing2 guru.
2. Dalam hal ini bank Soal Bahasa indonesia untuk kelas IPA yang sudah diaktifkan telah nampak pada menu administrator.
3. Administrator/Proktor mengaktifkan, dan menentukan jadwal serta merilis TOKEN untuk pelaksanaan Ujian dengan cara Klik Tombol Set pada kolom Jadwal.
4. Maka akan muncul popup Setting Ujian seperti berikut ini :
Entry Nama Paket Tes : Pilih Ujian yang akan dilaksanakan (Ulangan Harian, UTS, UAS)
Isikan data2 yang lengkap sesuai dengan kebutuhan ujian. Kemudian tekan tombol Rilis Token
Dan akhir dengan klik tombol close
![image073[6] image073[6]](https://blogger.googleusercontent.com/img/b/R29vZ2xl/AVvXsEjwSRJ3RAu7b7aJakM6e4f_7_NYRvl7bPj_cEC17fMT7lYEQagTETBdHKnyvn12DtZQTc2sJ0F-5Mh1RsdIAZ9SYHuozMb9x31NkTh4Vs8_9tqkz-iDAWnfltjstjkKXvK1YkMg4VUsBYM/?imgmax=800) 5. Apabila Kolom waktu dan sesi sudah terisi jadwal dan status berubah menjadi Aktif berwarna hijau maka Ujian sudah siap pada waktu yang sudah diisikan.
5. Apabila Kolom waktu dan sesi sudah terisi jadwal dan status berubah menjadi Aktif berwarna hijau maka Ujian sudah siap pada waktu yang sudah diisikan.6. Apabila Ujian Sesi 1 sudah SELESAI dilaksanakan, maka Sesi 1 bisa diakhiri. Cara mengakhiri Ujian adalah
a. Pada menu Status Tes -> Jadwal Tes
b. Periksa Status Peserta pada sesi 1 dengan cara Klik tombol TOKEN pada Kolom Reset
Peserta.
c. Apabila masih ada yang online padahal tes sudah berakhir maka dilakukan Reset Peserta. Dengan cara pilih peserta yang online kemudian Tekan Tombol Reset Peserta.
d. Setelah semua peserta sudah berstatus Selesai. Maka Tes bisa diakhiri dengan kembali pada Jadwal Tes kemudian Pilih Paket Tes yang akan diakhiri lalu Tekan tombol Selesai
e. Maka Kolom Waktu dan Durasi pada Jadwal tes Akan kembali kosong.
7. Setelah Sesi 1 usai dengan indikator Waktu dan maka masih pada Bank Soal yang sama bisa dipergunakan untuk Sesi 2 caranya (ulangi langkah mulai nomer 1 hingga nomer 5 dengan mengganti Sesi Ujian menjadi 2 padapopup/modal Setting Jadwal Ujian.

![image002[4] image002[4]](https://blogger.googleusercontent.com/img/b/R29vZ2xl/AVvXsEjJJOghb9NdzZOnaidv4O3KkQ_-_BHCuZXcoWmqrZel-_2_tdVr_3Ns_JLKEBAQjLxsNnb5irjEU5tI13Q7huh36Jq6jD1V3SwJKp1nH23Hv_fS2gWZg8i_v3fHr_aYFWdk9bG7mrW40Yk/?imgmax=800)
![image004[4] image004[4]](https://blogger.googleusercontent.com/img/b/R29vZ2xl/AVvXsEhyoywAXAGSbfwfNdsSobHAzxbcNhaSdBcRSv0rNWOW1Sgar8ZM7HxfHKUfgag1wKomWr_aUD1WPMw6tkAb9UQWtOsJHb1UQ95p7DFVbLUwW-81qJEbBK8jhfsCn7tsLI-eGFuXUQNj_wY/?imgmax=800)
![image006[4] image006[4]](https://blogger.googleusercontent.com/img/b/R29vZ2xl/AVvXsEhrpful06kY8BTb6BL65EcpMLDdVVCM-T1wRGEo95RamH8wKgAbFp4udLfCb9CWYD8K7blrYg1od_0ytk2OG5LXVbxOkXwar3vbPRiWSw0LT69aOjgYC5dBtynkP_AmnjlyoVm_ZqTdIb4/?imgmax=800)
![image008[4] image008[4]](https://blogger.googleusercontent.com/img/b/R29vZ2xl/AVvXsEgvr9lyNncHP7jQVCNOyoy39pkF3wEpbGsIopEAcF-vw2CQBNsiI1PbuF7rKYuArHm6fR7_EJczAHGtxb1tsABhkQ3q4hjJklCIomeWFRIN37Aj428JNuWAWvoR-nUwH8-mKKeXB89gvGY/?imgmax=800)
![image010[4] image010[4]](https://blogger.googleusercontent.com/img/b/R29vZ2xl/AVvXsEh7LRyGvgmi6DetEoTk0xGl6xIVAHxqta-nAtW8Bw_IYHqjjjcLA6WlMq4SPHFkWGEUhtmkh-n2SnNE7l1TFJGt1Nig3jbA4IoHSlfkVaHCI0d2oxCeD3fl4g42MlGgrmqcjh_-bpmc21o/?imgmax=800)
![image012[8] image012[8]](https://blogger.googleusercontent.com/img/b/R29vZ2xl/AVvXsEhLUxexxn9xio7JNKVkP1jqOJIDCREFwfV63NYO8ZWbHd1kuBXjZxwW61T1Pwz2ujN2mXX9oanyBRLCBKrmFXYuWUBzTm9GlFHDZcjGHAMpa-6F5ygYcps964T-WPpfRm5mGRbMrcg8MQs/?imgmax=800)
![image014[4] image014[4]](https://blogger.googleusercontent.com/img/b/R29vZ2xl/AVvXsEi2xGp_666aHeo-iLjxMxuh0WlNn6XWmGXOMRAddkV2K64H3wDIF4wawU_-On3rcYAQDml9YIcvvzui-8GxTjQMwkWKHGVEK3CIYDSDIy53KKM70R1zsmRaDG2sPTa9dK3FudVEG2Ii2-E/?imgmax=800)
![image016[4] image016[4]](https://blogger.googleusercontent.com/img/b/R29vZ2xl/AVvXsEiepxkynXw3H0UnG25oBqGT_AwiNOKLDsl-mHaZKHmIq8F2EFz1xg0WWtVzzqDnIG7cHC-97zZQ4MHszZewVUfBDimKAeb2xJM_Nnp0JYlC5U9fJpjnplzcBmiGDmpXjSGqZx9OTJVC0Gk/?imgmax=800)
![image018[4] image018[4]](https://blogger.googleusercontent.com/img/b/R29vZ2xl/AVvXsEj2VJqmtsOpzmnqj9yw7xWDCCnk8h-O9ci2QeeEcsutWwl6OuE6IVMidaTUSorTtmTudKv9yATRndgIBfGS1nj_4-LklEzmoZgvr1DDHNFR5soRYPqMDx9RNB0hJXrrXvZkFgTWQj7wkNg/?imgmax=800)
![image019[6] image019[6]](https://blogger.googleusercontent.com/img/b/R29vZ2xl/AVvXsEh4o5TQjDBG8nbAGmowiylEd0cxKSiRO6xNzX-52SimF2CHBZLw8t0dZSFy1b8QHOP_1_Emj1MR5GPDONzBYU9t01kSbrQiITLVi0rok9NFvUHpYZnieQyi9lPb0Pc-f5f-H3A2iGGtcpo/?imgmax=800)
![image012[9] image012[9]](https://blogger.googleusercontent.com/img/b/R29vZ2xl/AVvXsEgpvY8d1zeVrj1EWnf9P84HDvIY0wbGWZJ5TdPdXJBcMjslmpFYc3052lZWlrLndkdsk3am1UXCp6anI1Smp5lFhre6Pm4E0mx0f2rM5jzpM7svGZ8cVYQFVox5Qr1ORRs7Z2CN9fFpzr4/?imgmax=800)
![image021[6] image021[6]](https://blogger.googleusercontent.com/img/b/R29vZ2xl/AVvXsEjHDTEjWbqnK6s9ofdv8Wls8i41PT0grcery6SUHLPOcWXBrVTwJMIvbToQoXwluNFtkrMf5LINktfUAtMS7uIE8RuUdNsl_eO2TnfLoXLrUkqVjw-VYBLNeoIEKfLcE_vc-ZaWcQnCarw/?imgmax=800)
![image023[4] image023[4]](https://blogger.googleusercontent.com/img/b/R29vZ2xl/AVvXsEgy7EjlsNrR_KoSUeBRUGG8OZrosPCdQQAhTDf-yPa02J7R4GOd2upMFxQeZppelTBcuqU9Jn8qKoCCnnPsk_GqtocPGDWMGtaO-UZZeZPJDo06PxU96hZJMCeHgUQ54wde7xil_L-NR5s/?imgmax=800)
![image025[4] image025[4]](https://blogger.googleusercontent.com/img/b/R29vZ2xl/AVvXsEi_wj5P1RzX4TFG7mXR2aOZYE8bRiVgL7LwVMsNVS_0DHKjyiCGF_IAls_Uc3tsYvAxxHrzdyMVVZSxWVW6yCWYQCKh1I-HkxgKrI06BWJ8t5T8n3ah2EgVjJLdLceBfnrH0Me7U_zqgBE/?imgmax=800)
![image012[10] image012[10]](https://blogger.googleusercontent.com/img/b/R29vZ2xl/AVvXsEihYhVrJNRAoqdqI7rZpBLWXwLoab88IvESlOrY9u9jtKK8whFmap441eeQoe0cFyatGeYqhT2-k8Scohyyl0tVfrxVKhIlK8fbomm3Hk_xpM3HNkzmFLZAG-GTkZQqV3imdEMySdboaG0/?imgmax=800)
![image030[4] image030[4]](https://blogger.googleusercontent.com/img/b/R29vZ2xl/AVvXsEgKLyCF8IQodGN829BpJ1O047KwUZDfB-J_BlHoHjSD-pHz-6geAD8bVHWU-bYI5EtUP4NRyXyksJw_bAwYWCd3EnTSzdzyi_c1ncYVcANtzAxVBKEhNB72fBiK1Wpt8YzzrA0otnD1wTU/?imgmax=800)
![image034[4] image034[4]](https://blogger.googleusercontent.com/img/b/R29vZ2xl/AVvXsEizHIqTpF0Zvm3TNVdkUBgpmWcNpnOJBgkraxZFCjdaV5WtgBTtIRBsJFZWVayaoiFPX3JAaRA97CcphU7QiNdf0FTVqtdTucUEsIa1ZYnzQBMnWza47z5d1DrEBFp8dYjlyVCbX9MkBe4/?imgmax=800)
![image036[4] image036[4]](https://blogger.googleusercontent.com/img/b/R29vZ2xl/AVvXsEhjA8NujMxxs9BEgNFfgXpDrbFKbKTO5t93I-Ffi9HtIVPMPX_liY-Oo4FftfM7vvUgLc9DepDSyhXpfvG7PoCFJa6-xfhp2MAz0QlKbxV15E3HY_CnLWuKjz7M4rFEGVQ6WVzzVR-e7Hk/?imgmax=800)
![image041[4] image041[4]](https://blogger.googleusercontent.com/img/b/R29vZ2xl/AVvXsEgfJodt9LTKR8NG_mdQoxIHQmGVJB1OAZa0jL6vMKeAMfgGnZ29U_Dz5FJ4WH1gWrNZvIftY7t2Psc9ECGKr80WeVibPNaBqLtjRe4HXIoX6kIUs4FwU1wxTeeGSw5VV_eSg1gGXdQhZ7U/?imgmax=800)
![image043[4] image043[4]](https://blogger.googleusercontent.com/img/b/R29vZ2xl/AVvXsEit44u7Fu-eMzVQ0vhjABk7x7Sq7vUvkSI7CcRKJunl62GWux3HM5QBlRUVNTWQYtlOE4HbYs-VICQ3K5-j5Ey00qZh78V0mwgk9d1X1sZfgLcBynUhaQUoMkMKdbIm6gZQGgbNZ9pAY10/?imgmax=800)
![image048[4] image048[4]](https://blogger.googleusercontent.com/img/b/R29vZ2xl/AVvXsEgPNVAhRBmEji5DsoFfEE5BPUl-li6AB0-ImO47meFq7KF_mVhRDsK0Jpx3dk5Ym6VsJP9ruzrwQlsy4-EbA7CjuRxkQQLocEGsWQAzGNufCVoDKH1hhEy0oroW5WFgUHJnMtxhrhz0FcQ/?imgmax=800)
![image051[6] image051[6]](https://blogger.googleusercontent.com/img/b/R29vZ2xl/AVvXsEhFmKJkezXuIgF3vsMaHhoR3eJkJDe4JNTR0Mom9wMHz6RFcFoSbU-nVczXU6RhhVM-ZfBxs3VxzQeFxCS8riISJ4UXwdR8A9x5G6iJQ73YUXTlnElP2z3YSfhEuHBZCDX_ORag2TeuGes/?imgmax=800)
![image053[4] image053[4]](https://blogger.googleusercontent.com/img/b/R29vZ2xl/AVvXsEgAWD5gmwo4K_-FuEy3xwLp8lAfN93MHjHmOS5nkzGX3O87bfYq3B3WYpTSsAAkBNXza5sQBLmLXeOb5S7nuhj4KDBJL14FPGuDd_7n0kKo1zMbmXE7SWzVIeujFzAgnPh21kL7NReh79o/?imgmax=800)
![image057[4] image057[4]](https://blogger.googleusercontent.com/img/b/R29vZ2xl/AVvXsEi_5GgVcizhnM97f_5m6U7aB9ugP6FAmxDjHfSzFBIFf-5amBdKdeJISQ4hjdsFMzMaee3u5O1fHJGyvPGMyaqAhrztEojaK6njuc9YkwMwYX6KfNNr1N_X0MqCTvobkknDKFU_v8oEyUI/?imgmax=800)
![image059[4] image059[4]](https://blogger.googleusercontent.com/img/b/R29vZ2xl/AVvXsEg7g2icUjEgqFGLx8kXQvs7nP0XjBgVsskYFCX5UFCiRJC2YH_VGbsWT4ZFQZhKVYSfP-K-aaO_-hbuduM2VGrBXbpjg2AxWf03rCl4OzapvN6LkWahI_dsuHFHH3BfEDLB-ENq1ifgsXE/?imgmax=800)
![image060[6] image060[6]](https://blogger.googleusercontent.com/img/b/R29vZ2xl/AVvXsEjDT64GWUR99G6nGP9Gnn99VYRpfAD-8HmkjIOCtYgukLFi-YZDeJVANZQHfwFp9BpOqHsLrJPGdNk24QMRWYPd5sf11WiVBz5nWPTlxXjoo9e0Gt7gJxipuMq7eX61hnmOg5X3uEcaEHo/?imgmax=800)
![image062[6] image062[6]](https://blogger.googleusercontent.com/img/b/R29vZ2xl/AVvXsEi1fCMF_H6tzCZIy6s5k3aFK_OicmLkZxdFUusWYIPAlRMOqP1QRIpzwTDb5WhQeAjW3Mw2rHgbOxmMneQIRfsvLSlwj7M1UOrW6buz0OE1uKeP3jGxTtE8ruNvJsIXc9aqvm5CH49OBds/?imgmax=800)
![image066[4] image066[4]](https://blogger.googleusercontent.com/img/b/R29vZ2xl/AVvXsEjUdGSkWB5BTEECJaKNIDnBUFDNvYXicIvva1KCpnBhSYZyiM3_NVizOMygRBKu-rIcbFvP1n_q5MtdTogWpwlIA_XGpqt_jIs_pvqEcxL08vVDUZFZezRv7nAqgOtgEUP-HpFNRyGXQtw/?imgmax=800)
![image068[4] image068[4]](https://blogger.googleusercontent.com/img/b/R29vZ2xl/AVvXsEi5EgKjDkSA7pglmHA4oCSiQ1ymzA_1t3D-SPaNF0zkpaxZrLZnpH3mfqkh7DrIHbTvbQOrRg05KPIJ1ADpvA_3iSWLAv0ShQaLKfwoRfvRggaZExnONkqCLjH6Z9G1w3h7YLjkJreqzAo/?imgmax=800)
![image070[4] image070[4]](https://blogger.googleusercontent.com/img/b/R29vZ2xl/AVvXsEg1shOBOWmrGHLQlg9_naq-n9veD6kX3bx-nYPd_7K5simSs3o-INuw-9cpU8K1RQOiSSgJeATPzipGkb0k8p2E4q9SdQs4Za0GkdcM8Zzcnp0fCmLj3bhnvot4m2jz2KSCklnrBwWlrFo/?imgmax=800)
![image072[4] image072[4]](https://blogger.googleusercontent.com/img/b/R29vZ2xl/AVvXsEgPEkmlxwCygFyk6G1emoHpeH0oG0qQQClV2kFhfZ_jhv5EuLKze16i_tjb36CEX-EssX_yfwT1Vigfj6NVEPc_vPlVDaF5R6Jfrp2JpXXe07hC6iPfpS8sWn0xNUUvND2-IXDOHts811s/?imgmax=800)
![image075[8] image075[8]](https://blogger.googleusercontent.com/img/b/R29vZ2xl/AVvXsEiUAz8pZ0CIM9VbRMyB7G2mpYX61YpuyjBd14LDmKUlb6Xt-RE8Escn3oKMJt6hJ_Y6BwXrhA2GeLV1-DZAF9eJAxr3JSFElLbPe4Ufe7lGP1f-xGNGWMR_OQv0IcSfIFFsQhr1xjcrpuI/?imgmax=800)
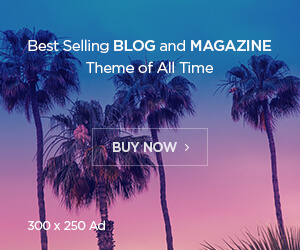
0 Response to "CBT local mirip UNBK"
Posting Komentar