
Konfigurasi NAT pada Router Mikrotik
Pada artikel kali ini, saya akan membabarkan bagaimana cara bagaimana membuat Router Mikrotik agar menjadi Gateway Internet ( NAT ). Artikel kali ini dibuat guna memenuhi syarat penilaian praktikum ke-empat mata kuliah manajemen jaringan dengan dosen pengampu Hamid Azwar,S.T,M.T.
Tujuan
Adapun tujuan dari praktikum kali ini adalah
1.Mahasiswa mampu melakukan konfigurasi NAT pada router mikrotik.
2.Mahasiswa dapat menjadikan Router Mikrotik sebagai DHCP Client.
1.Mahasiswa mampu melakukan konfigurasi NAT pada router mikrotik.
2.Mahasiswa dapat menjadikan Router Mikrotik sebagai DHCP Client.
Topologi

Dasar Teori
Network Address Translation (NAT) adalah proses di mana perangkat jaringan, biasanya firewall, memberikan alamat publik ke komputer (atau kelompok komputer) dalam jaringan lokal. Penggunaan utama dari NAT adalah untuk membatasi jumlah alamat IP publik suatu organisasi atau perusahaan menggunakan IP Publik, baik untuk tujuan ekonomi atau tujuan keamanan.
Bentuk yang paling umum dari terjemahan jaringan melibatkan jaringan swasta besar menggunakan alamat dalam rentang pribadi (10.0.0.0 sampai 10.255.255.255, 172.16.0.0 sampai 172.31.255.255, atau 192.168.0 0 sampai 192.168.255.255). skema pengalamatan bekerja dengan baik untuk komputer yang hanya perlu mengakses sumber informasi dalam jaringan, seperti workstation yang membutuhkan akses ke file server dan printer.
Router dalam jaringan lokal dapat melintas antara jaringan lokal tanpa kesulitan. Namun, untuk mengakses sumber daya di luar jaringan, seperti Internet, komputer ini harus memiliki alamat publik agar semua pengguna jaringan lokal bisa terhubung dengan internet hanya dengan satu ip publik digunakan NAT atau Network Address Translation .
Langkah Percobaan
- Sambungkan Modem atau PC source internet ke Mikrotik pada ether1 dan PC guest/client ke ether2. Pada PC client buka Winbox dan search perangkat mikrotik dan tekan connect jangan lupa set login = admin dan password kosongkan.
- setting DHCP client (mendapatkan IP publik dari modem/PC sumber internet) pada mikrotik dengan cara IP – DHCP Client
 13713583101596136300
13713583101596136300 - pilih tanda (+) dan pilih interface ether1 yang tersambung dengan modem/pc sumber internet dan OK
 13713584711902056058
13713584711902056058 - Lihat pada list DHCP client apakah sudah tertera tulisan bound di ether1, berarti ether1 sudah emndapat IP address dari modem/PC sumber internet
 13713589451794968446
13713589451794968446 - Lihat pada Addresses pada ether1 sudah mendapatkan IP dengan tanda (D) yaitu dinamik otomatis dapat IP dari modem/ pc sumber internet
 13713590441853104428
13713590441853104428 - sekarang buatIP address pada ether2 yang tersambung ke PC client. masuk IP>addresses lalu tekan tanda (+) masukan IP privat misal 192.168.5.1/24 dan interface ether2 lalu OK, dan buat DHCP Server pada Ether2.
- Sekarang setting NAT, dengan cara buka IP – Firewall – pada tab NAT pilih tanda (+) untuk menambah konfigurasi NAT
 13713592191131558537
13713592191131558537 - pilih chain srcnat dan out interface pilih ether1
 13713592711107167763
13713592711107167763 - pada Tab Action pilih masquerade lalu OK
 13713593171969081608
13713593171969081608 - setting DNS dengan pilihIP>DNS masukan IP dari server modem/ pc yang tersambung internet dan DNS google 8.8.8.8
 1371359542289370710
1371359542289370710 - Konfigurasi NAT sudah selesai, sekarang PC client dapat terkoneksi dengan internet
Lakukan uji koneksi ke internet . Contoh pada praktikum melakukan tes koneksi pada http://www.google.com . Hasil yang didapat berhasil. Percobaan selesai.
ANALISA DATA
Pada praktikum DHCP dan NAT bertujuan untuk mampu mengenal dan memahami NAT dan DHCP, mampu melakukan sharing koneksi internet pada jaringan lokal menggunakan fasilitas NAT serta mampu melakukan konfigurasi DHCP Server dan DHCP Client. Dari percobaan yang telah dilakukan,untuk membangun suatu jaringan yang terhubung langsung ke internet bisa dilakukan dengan konfigurasi DHCP,DNS dan NAT. Praktikum ini merupakan lanjutan dari praktikum sebelumnya yaitu DHCP server. jadi sebelum melakukan lanjutan untuk NAT ini pastikan komputer kita telah terkonfigurasi DHCP server.
Hal yang harus dilakukan adalah melakukan setting pada DHCP. DHCP merupakan fasilitas yang digunakan untuk mensetting alamat IP di komputer host yang akan melakukan koneksi ke jaringan secara otomatis. Dimana prinsip kerjanya yaitu dengan mengatur pendistribusian alamat IP berdasarkan range yang ditetapkan dalam DHCP server tersebut. Pada DHCP server ini akan menyediakan IP untuk diberikan ke client yang meminta. Ip address yang diberikan, ditentukan oleh server melalui lease time serta dengan netmask, gateway dan DNS Server . Dalam hal ini IP DHCP server adalah 192.168.20.1/24 di ether 5 yang langsung terhubung ke PC. Pada DHCP Server,terdapat juga setting DNS. DNS sangat penting dalam melakukan koneksi ke internet karena dengan menggunakan DNS kita dapat mengakses suatu domain tanpa harus mengetahui alamat IP nya.
DNS yang digunakan seperti yang terlihat pada prosedur percobaan Setelah dilakukan setting DHCP server,nantinya pada sisi client akan menjadikan Ethernet 5 tersebut sebagai DHCP Client dari ISP dengan cara pilih menu IP>>DHCP Client dan dipastikan bahwa ethernet 5 sudah mendapatkan IP Address.
Percobaan yang dilakukan untuk menguji kerjaan yang kita lakukan sebelum diberikan NAT , maka dicoba dengan melakukan ping ke gateway LAN, gateway eth 5, serta ping ke internet. maka Dari percobaan yang dilakukan, untuk ping ke internet tidak bisa dilakukan,sehingga dibutuhkan lah suatu NAT (Network Address Translation)seperti yang dijelaskan pada prosedur percobaan. Jika kita tidak mengkonfigurasi NAT maka pada client tidak akan dapat terhubung ke Ip publik yakni IP ISP karena belum adanya translasi dari router kita. Agar router dapat mentranslasi Ip Private kita menjadi Ip Publik sehingga dapat terhubung ke internet maka di perlukan konfigurasi pada NAT. Dari konfigurasi NAT yang telah dilakukan,dapat diketahui bahwa, hanya dengan menggunakan satu alamat (IP ethernet 1), PC yang terhubung ke router tersebut dapat melakukan sambungan koneksi ke internet. Dalam konfigurasi NAT ini menggunakan action masquirade,maksudnya adalah jika tidak melakukan masquerade maka komputer dengan jaringan lokal tidak bisa mengakses internet. Untuk mencek koneksi ke internet,dalam percobaan ini dilakukan PING ke layanan ISP berupa website http://www.google.com dan ternyata koneksi ke internet dinyatakan sukses dilakukan. Sehingga dapat dikatakan bahwa , NAT digunakan sebagai untuk mentranslasikan alamat IP kita yang terhubung ke Router ke satu alamat yang akan digunakan untuk koneksi ke internet. jika dilakukan percobaan dalam mengakses internet atau web tertentu maka di dapat.

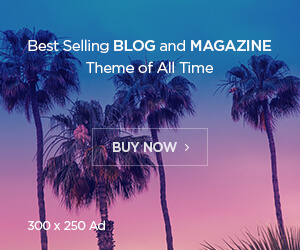
0 Response to "Konfigurasi NAT pada Router Mikrotik"
Posting Komentar